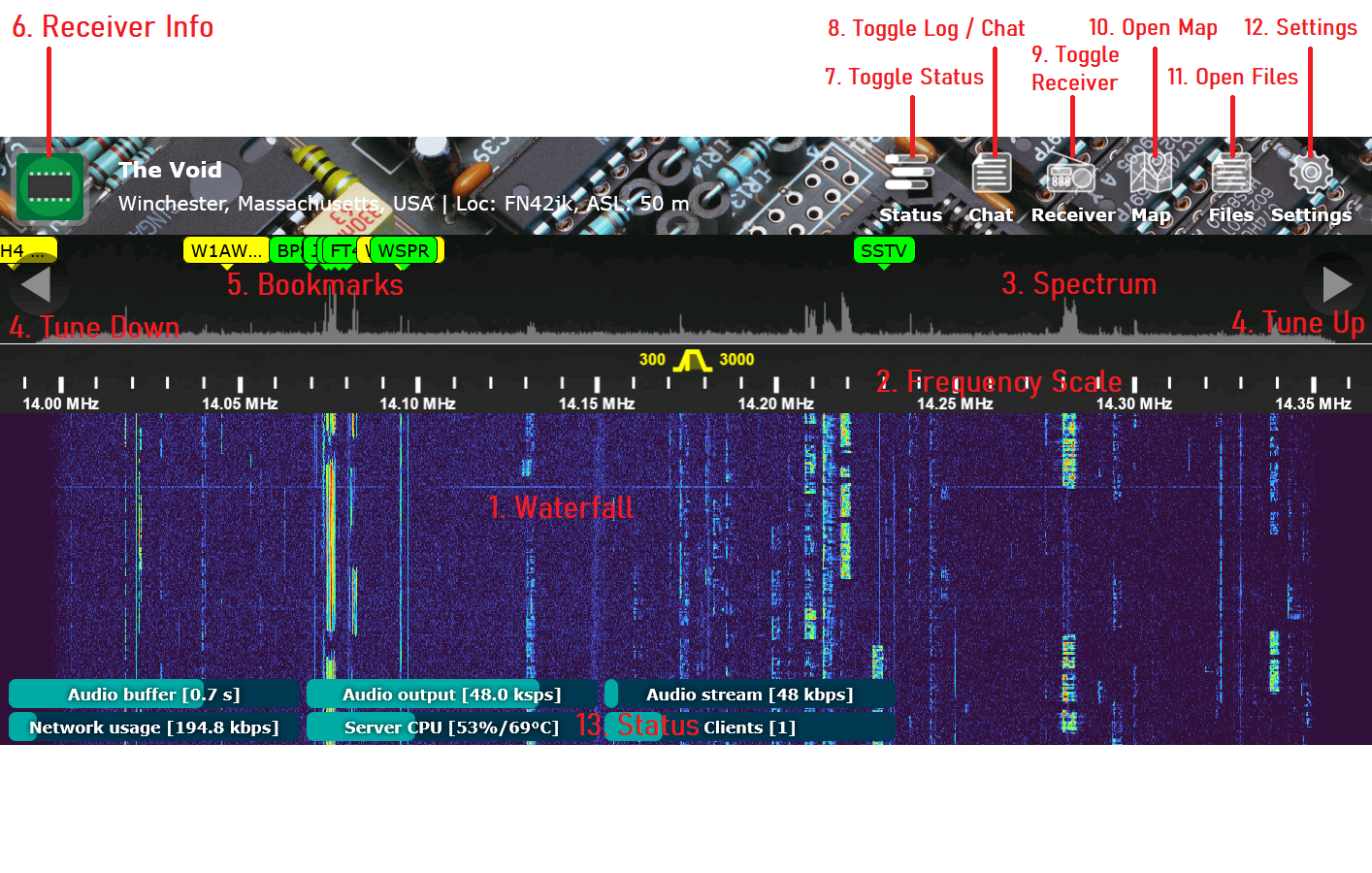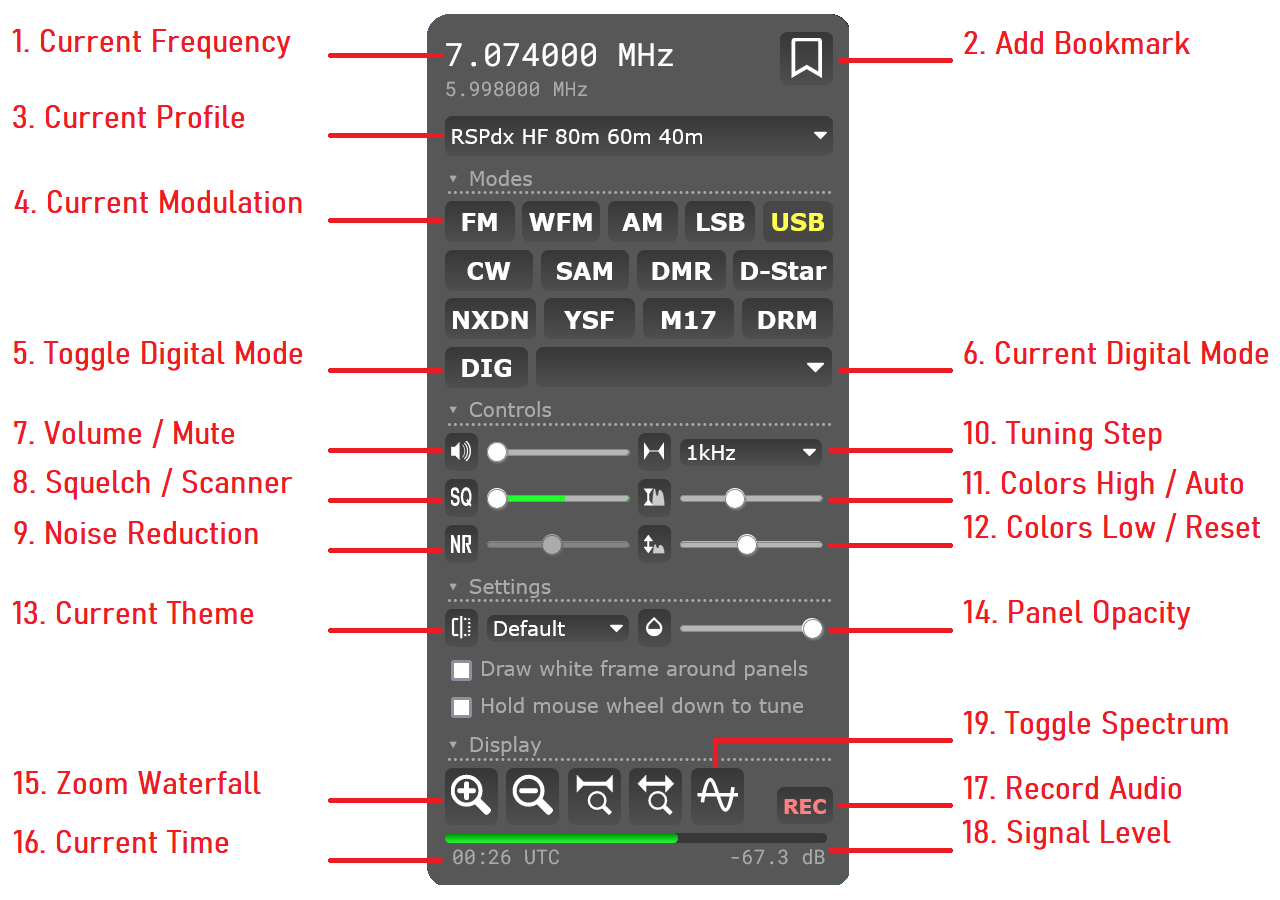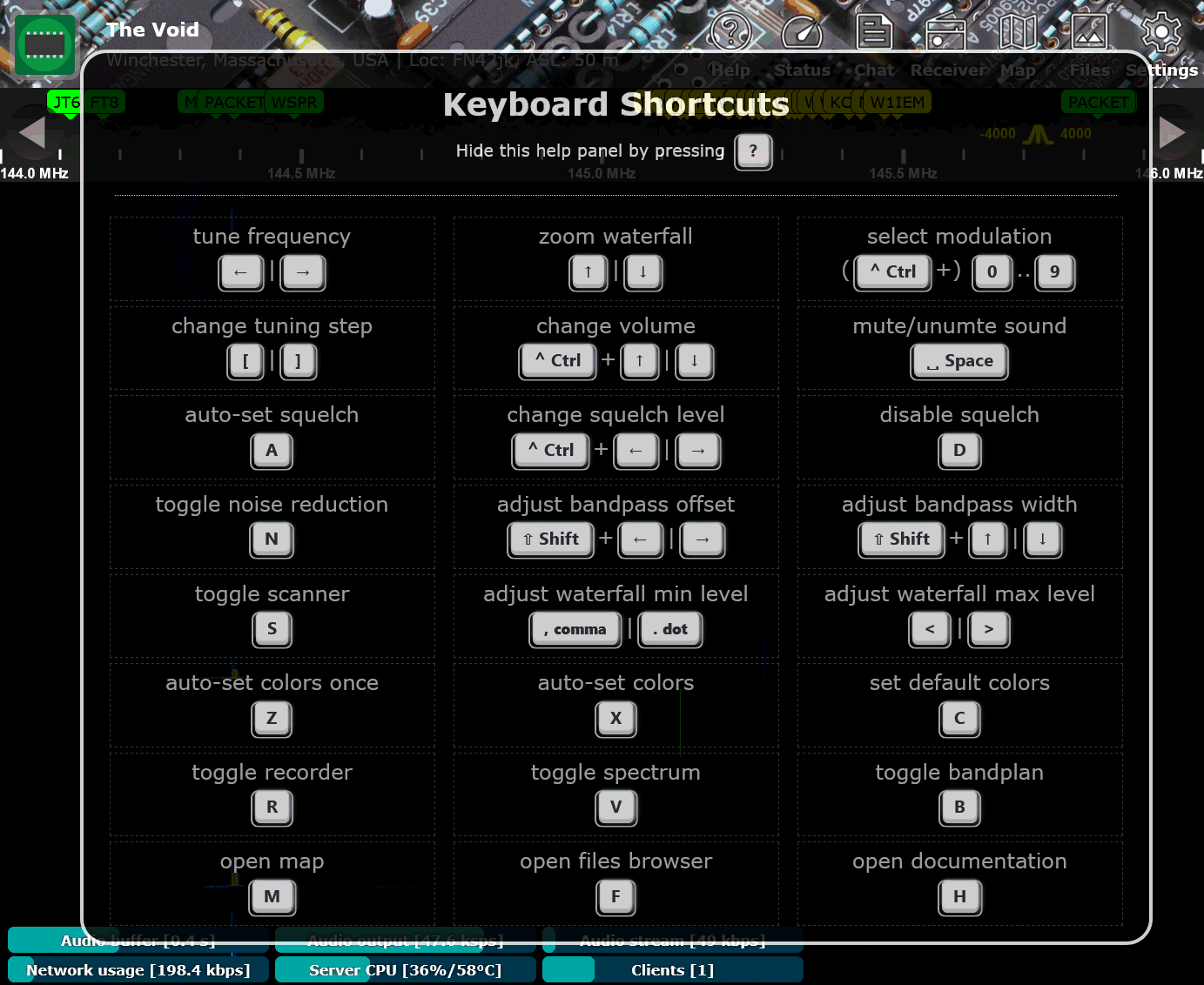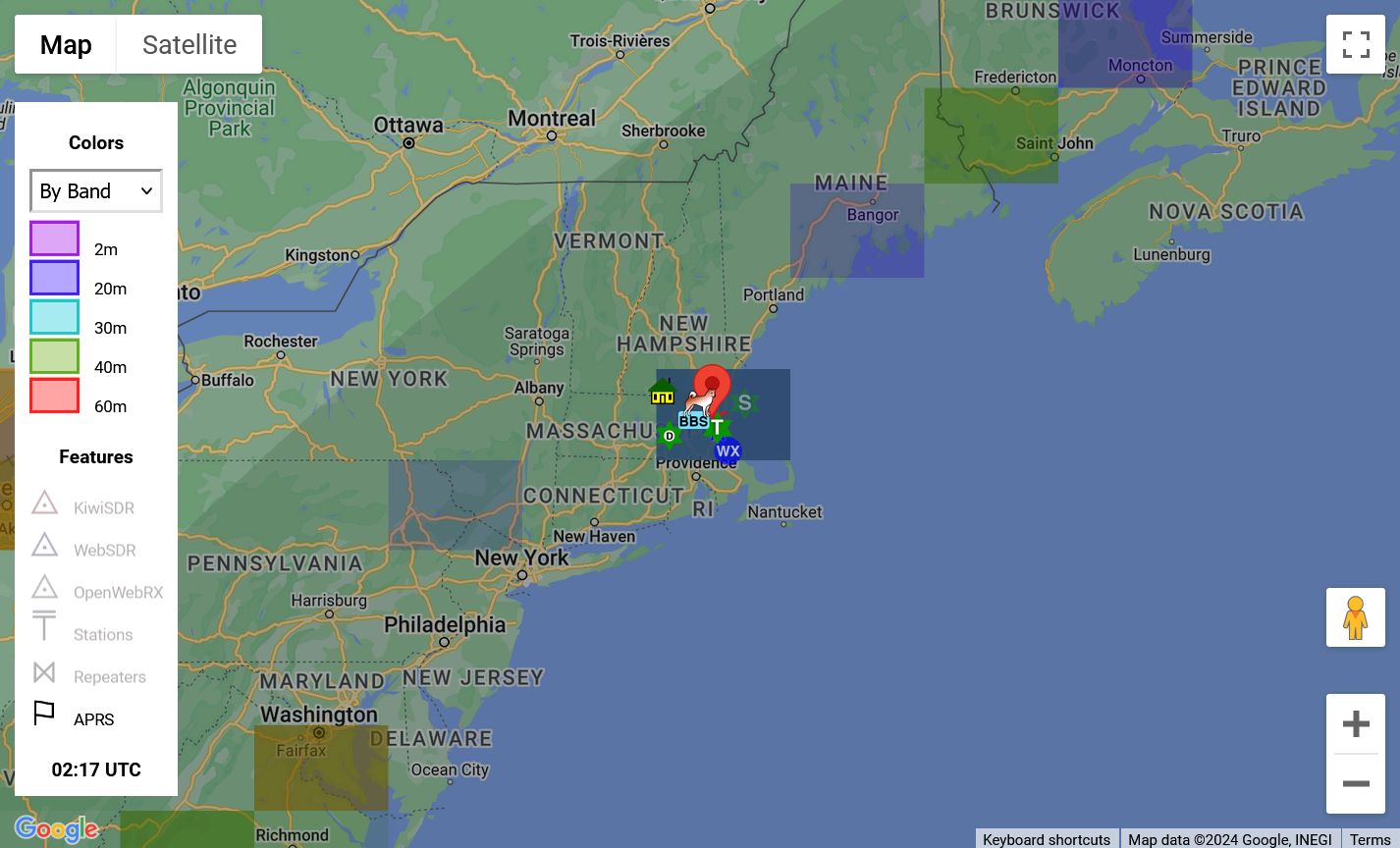Как использовать OpenWebRX+
OpenWebRX — это сервер, предназначенный для совместного использования SDR-ресурсов среди нескольких пользователей, поэтому его работа несколько отличается от обычных SDR-приложений. В этом разделе объясняются основы использования OpenWebRX, включая главный экран и элементы управления.
Главный экран
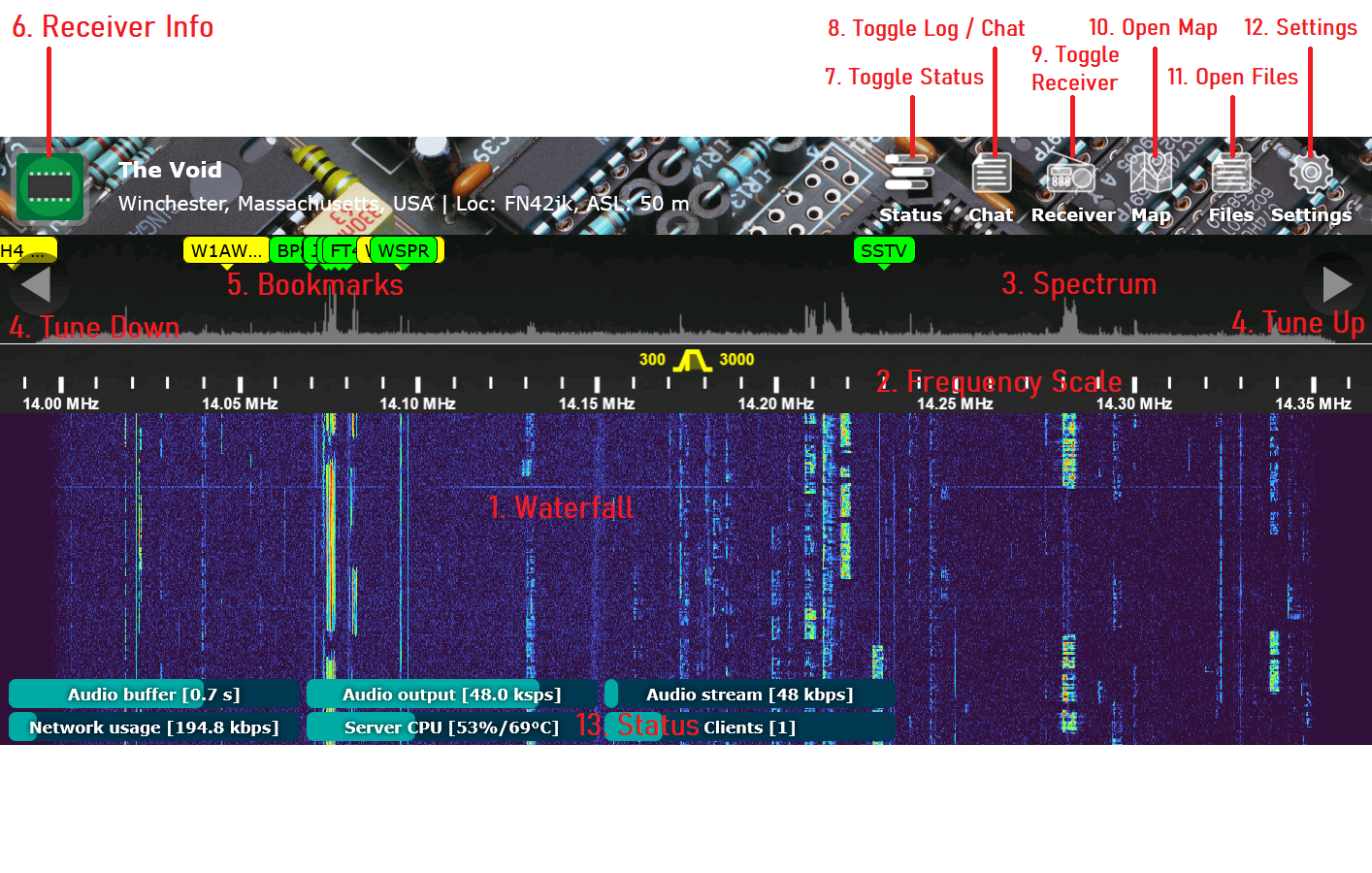
- Водопад показывает активность в выбранном вами профиле SDR. Цвета водопада представляют уровни сигнала на каждой частоте, где более яркие цвета соответствуют более сильным сигналам. Таким образом, сильный и устойчивый сигнал будет выглядеть как яркая вертикальная полоса на водопаде. Разные типы модуляции создают разные формы полос.
- Шкала частот показывает текущую частоту настройки, обозначенную желтым курсором. Это частота, на которую вы сейчас настроены. Числа по бокам курсора обозначают границы текущего фильтра. Вы можете изменить эти границы, перетаскивая стороны курсора.
- Спектр (в OpenWebRX+) показывает текущий уровень сигнала на каждой частоте, в отличие от исторического уровня, отображаемого водопадом. Спектр имеет небольшую задержку, чтобы короткие сигналы все же оставляли след на спектре.
- Кнопки настройки шага позволяют настраивать частоту вверх и вниз. При включенной функции "бокового шага" вы также можете щелкнуть правой кнопкой мыши на этих кнопках, чтобы выйти за пределы текущего профиля.
- Закладки позволяют быстро переходить к ранее сохраненным частотам. В OpenWebRX есть три типа закладок:
- Зеленые закладки представляют частоты, определенные планом диапазона. Эти закладки нельзя редактировать, кроме как путем изменения плана диапазона.
- Желтые закладки сохраняются на сервере OpenWebRX и могут быть отредактированы администратором.
- Синие закладки сохраняются в вашем браузере и могут быть созданы и отредактированы вами.
- Информация о приемнике отображается при нажатии на значок в верхнем левом углу страницы. Эта информация заполняется администратором и включает название приемника, его местоположение и описание оборудования.
- Кнопка "Статус" переключает строку состояния внизу страницы.
- Кнопка "Чат" переключает панель журнала и чата. Если администратор отключил функцию чата, эта кнопка превратится в Log, открывая неинтерактивную панель журнала.
- Кнопка "Приемник" переключает главную панель управления приемником.
- Кнопка "Карта" открывает страницу карты, показывающую радиостанции, ретрансляторы, другие онлайн-приемники и отчеты о местоположении из различных источников, таких как самолеты, корабли и операторы HAM.
- Кнопка "Файлы" открывает страницу с последними полученными изображениями SSTV, факсами и другими данными.
- Кнопка "Настройки" открывает защищенную паролем страницу настроек для конфигурации OpenWebRX. Обычно доступ к настройкам сервера требуется только администратору.
- Строка состояния внизу страницы приемника отображает текущее состояние сервера и его соединение с вашим браузером. Различные панели показывают пропускную способность сети, загрузку процессора сервера, температуру, частоту дискретизации звука и т.д.
Основные элементы управления
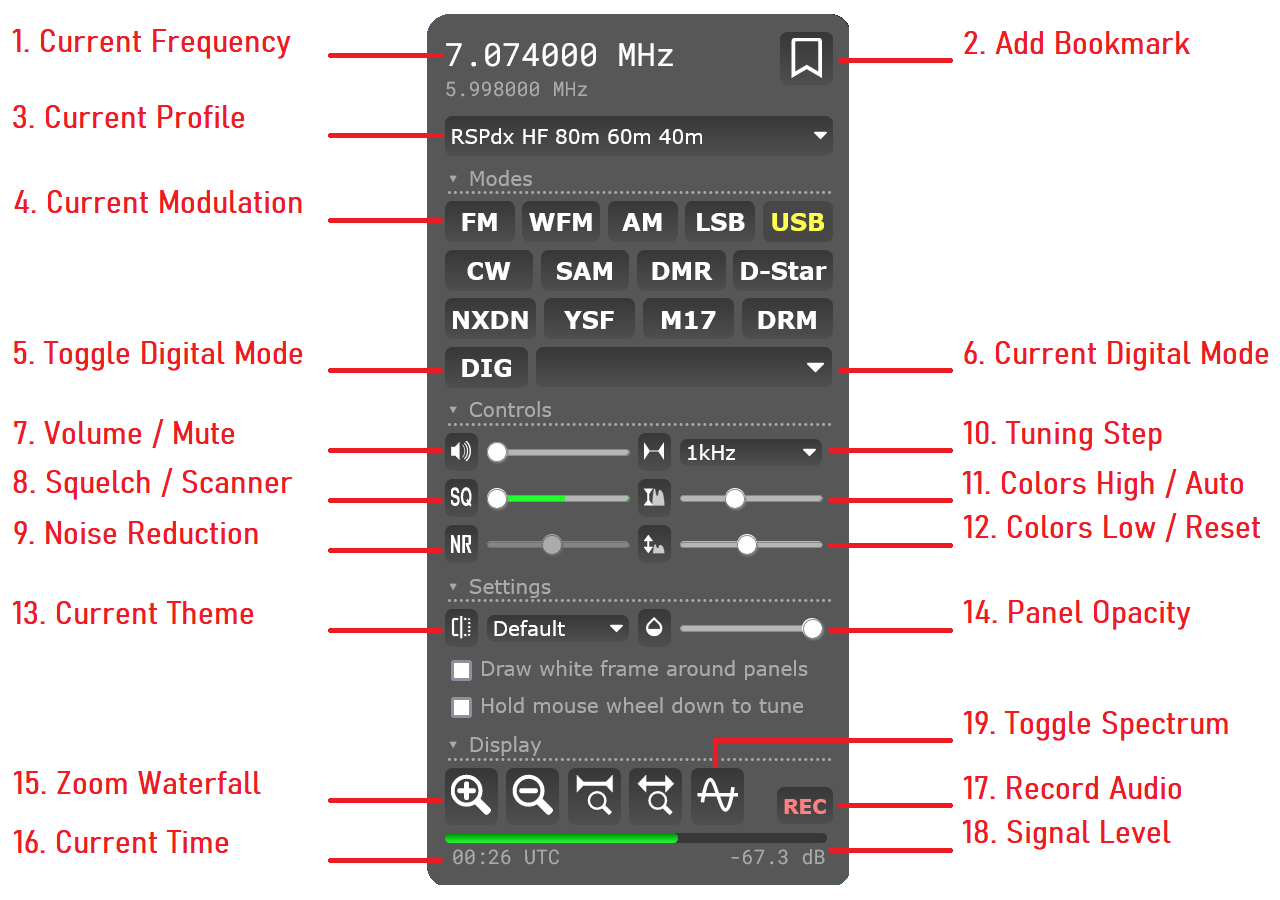
- Текущая частота настройки приемника. Вы можете изменить ее, щелкнув на водопаде, закладках или введя значение вручную. **Частоту можно изменить только в пределах текущего профиля.**
- Кнопка закладки позволяет сохранить текущую частоту. Новая закладка будет сохранена локально в вашем браузере и отобразится как синий маркер над водопадом.
- Текущий профиль включает имя устройства SDR (например, "RSPdx"). OpenWebRX поддерживает несколько устройств SDR с несколькими профилями для каждого устройства. При выборе нового профиля помните, что он изменится для **всех пользователей этого устройства SDR**, поэтому будьте внимательны, если видите, что кто-то еще использует сервер.
- Список доступных режимов модуляции позволяет выбрать новый режим. Текущий режим выделен желтым цветом. Выберите новый режим, щелкнув соответствующую кнопку, но помните, что не все режимы могут быть применимы. Полезно знать, как выглядит каждый тип модуляции на водопаде.
- Кнопка цифрового декодера загорается, если активен цифровой декодер. Щелкните на ней, чтобы отключить цифровое декодирование.
- Текущий режим цифрового декодирования, если активен. Вы можете выбрать новый режим цифрового декодирования из списка, но помните, что не все режимы могут быть применимы. Полезно знать, как выглядит каждый цифровой режим на водопаде.
- Слайдер громкости регулирует уровень звука. Щелкните на значке динамика, чтобы отключить или включить звук.
- Слайдер порога шумоподавления позволяет установить уровень шумоподавления. Щелкните левой кнопкой мыши на кнопке SQ, чтобы включить или отключить шумоподавление. Когда шумоподавление включено, любой звук ниже выбранного порога будет отключен.
- Щелчок правой кнопкой мыши на кнопке SQ включает сканер частот, и кнопка SQ загорается зеленым. Сканер автоматически проверяет все закладки на наличие сигналов выше порога шумоподавления и настраивается на них. Как только сигнал исчезает, сканер продолжает проверять закладки на наличие других сигналов.
- Слайдер порога шумоподавления позволяет установить уровень шумоподавления. Щелкните на кнопке NR, чтобы включить или отключить шумоподавление. Алгоритм шумоподавления работает по принципу спектрального вычитания. Он удаляет из звука все частоты ниже выбранного порога, уменьшая фоновый шум. Однако чрезмерное использование шумоподавления может исказить или приглушить полезные звуки.
- Выбор шага настройки позволяет выбрать шаг настройки частоты. Например, если выбран шаг 1 кГц, частота всегда будет настраиваться с шагом 1 кГц. Разные профили могут предполагать разные шаги настройки по умолчанию, например, 5 кГц для коротковолновых вещателей или 500 Гц для операторов HAM, использующих SSB-модуляцию. Щелкните на соседней кнопке, чтобы сбросить шаг настройки до значения по умолчанию для текущего профиля.
- Слайдер уровня сигнала для "горячего" цвета водопада (обычно красного). Установите его выше, если смотрите на сильные сигналы, и ниже, если смотрите на слабые сигналы.
- Щелчок левой кнопкой мыши на соседней кнопке выполняет одноразовую автоматическую настройку цветов водопада. Щелчок правой кнопкой мыши включает постоянную автоматическую настройку цветов водопада.
- Слайдер уровня сигнала для "холодного" цвета водопада (обычно синего). Установите его выше, если смотрите на сильные сигналы, и ниже, если смотрите на слабые сигналы.
- Щелчок на соседней кнопке сбрасывает цвета водопада на значения по умолчанию.
- Выбор темы интерфейса позволяет выбрать одну из тем пользовательского интерфейса. Щелкните на соседней кнопке, чтобы сбросить интерфейс на тему по умолчанию.
- Слайдер прозрачности интерфейса регулирует видимость панелей поверх водопада. Щелкните на соседней кнопке, чтобы сбросить интерфейс на полную непрозрачность.
- Кнопки масштабирования позволяют увеличивать и уменьшать масштаб водопада. Масштабирование всегда происходит вокруг текущей частоты настройки, сохраняя ее на экране.
- Часы показывают текущее время по UTC. Большая часть интерфейса OpenWebRX работает по UTC, поэтому эти часы отображаются для удобства.
- Кнопка "REC" позволяет начать запись звука. Кнопка загорается красным, указывая на активную запись. Как только вы снова щелкнете на кнопке REC, запись остановится, и записанный звук сохранится в файл.
- Индикатор уровня сигнала показывает текущий уровень сигнала. Он меняет цвет в зависимости от того, что OpenWebRX считает перегрузкой сигнала. Также есть числовое значение, показывающее точное значение в децибелах.
- Кнопка "Спектр" переключает отображение спектра над водопадом. При использовании спектра помните, что он может загружать процессор вашего браузера.
Использование мыши и сенсорного экрана
OpenWebRX требует использования правой кнопки мыши. На устройствах с одной кнопкой мыши (например, Apple) правая кнопка имитируется удержанием клавиши CONTROL при щелчке. На сенсорных устройствах правая кнопка имитируется длительным удержанием пальца.
Использование клавиатуры
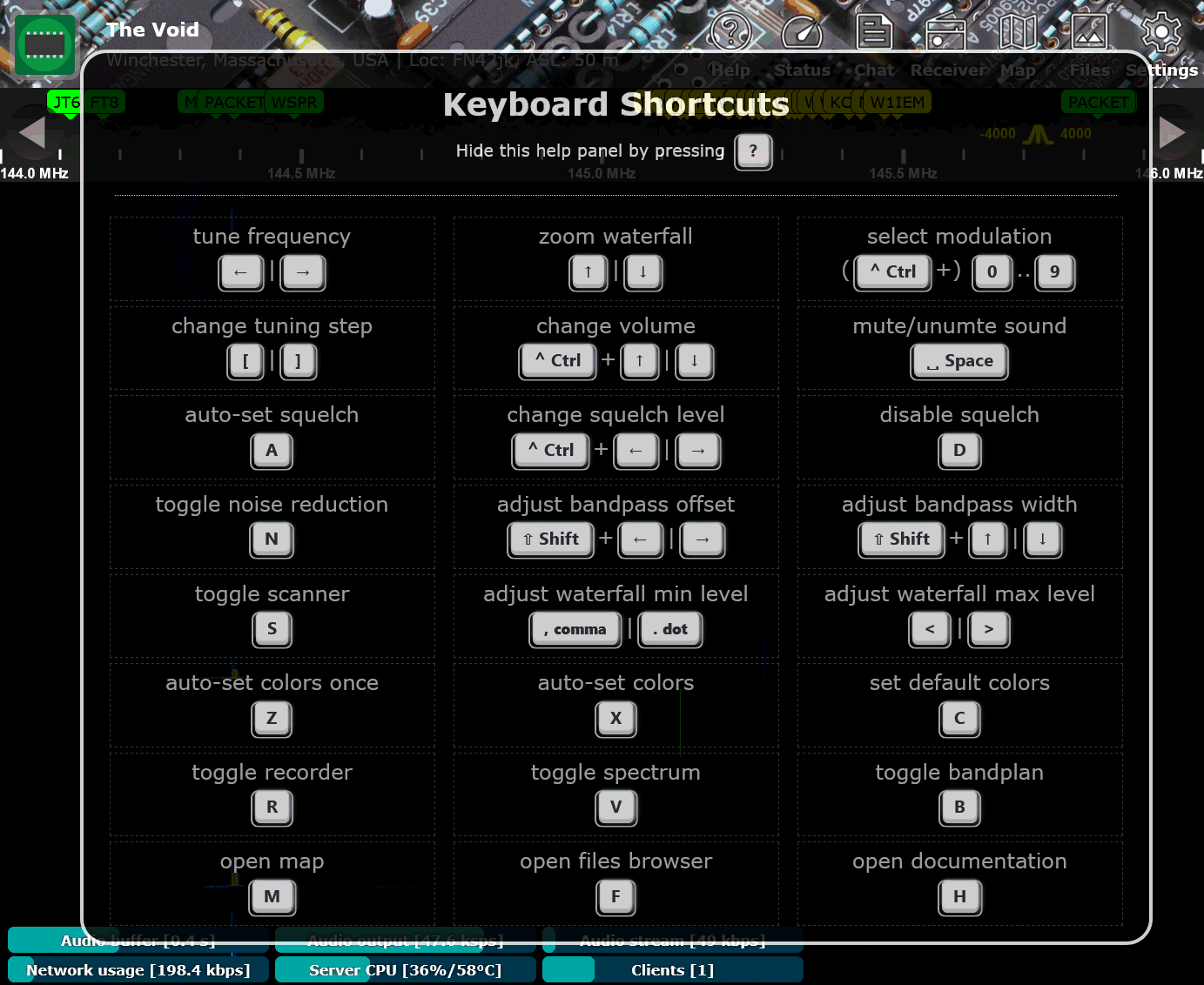
OpenWebRX+ включает сочетания клавиш для доступа к наиболее часто используемым функциям интерфейса. Чтобы увидеть полный список сочетаний клавиш, нажмите клавишу ?.
Горячие клавиши
| Клавиша |
Действие |
|
Клавиша |
Действие |
| 0-9 |
Выбор модуляции (с Ctrl для дополнительных режимов). |
|
↑/↓ |
Увеличение/уменьшение масштаба водопада. |
| ←/→ |
Настройка частоты вниз/верх. |
|
Space |
Включение/выключение звука. |
| Ctrl+↑/↓ |
Изменение громкости. |
|
Ctrl+←/→ |
Изменение шага настройки. |
| Enter |
Переключение панели приемника. |
|
Shift+↑/↓ |
Изменение ширины полосы пропускания. |
| Shift+←/→ |
Сдвиг полосы пропускания. |
|
N |
Включение/выключение шумоподавления. |
| ,/. |
Изменение минимального уровня водопада. |
|
</> |
Изменение максимального уровня водопада. |
| Z |
Автоматическая настройка цветов водопада. |
|
X |
Постоянная автоматическая настройка цветов водопада. |
| C |
Сброс цветов водопада на значения по умолчанию. |
|
A |
Автоматическая настройка порога шумоподавления. |
| S |
Включение/выключение сканера. |
|
D |
Отключение шумоподавления. |
| R |
Включение/выключение записи. |
|
V |
Переключение отображения спектра. |
| B |
Переключение отображения плана диапазона. |
|
M |
Открытие карты. |
| F |
Открытие файлового браузера. |
|
H |
Открытие документации. |
| L |
Переключение панели журнала/чата. |
|
? |
Показать/скрыть панель горячих клавиш. |
Сканер частот
OpenWebRX+ включает сканер частот, который может отслеживать активность на закладках. Когда сканер обнаруживает сигнал на одной из закладок, он настраивается на эту частоту. Чтобы использовать сканер, выполните следующие действия:
- Выберите профиль с закладками, которые вас интересуют.
- Настройтесь на пустую часть водопада и установите уровень шумоподавления.
- Щелкните правой кнопкой мыши на кнопке SQ, чтобы начать сканирование.
- Щелкните правой кнопкой мыши на кнопке SQ снова, чтобы отключить сканер.
Встроенный чат
OpenWebRX+ включает простой чат, который позволяет подключенным пользователям общаться друг с другом. Панель чата открывается при нажатии кнопки Chat в верхней части страницы приемника.
Отображение карты
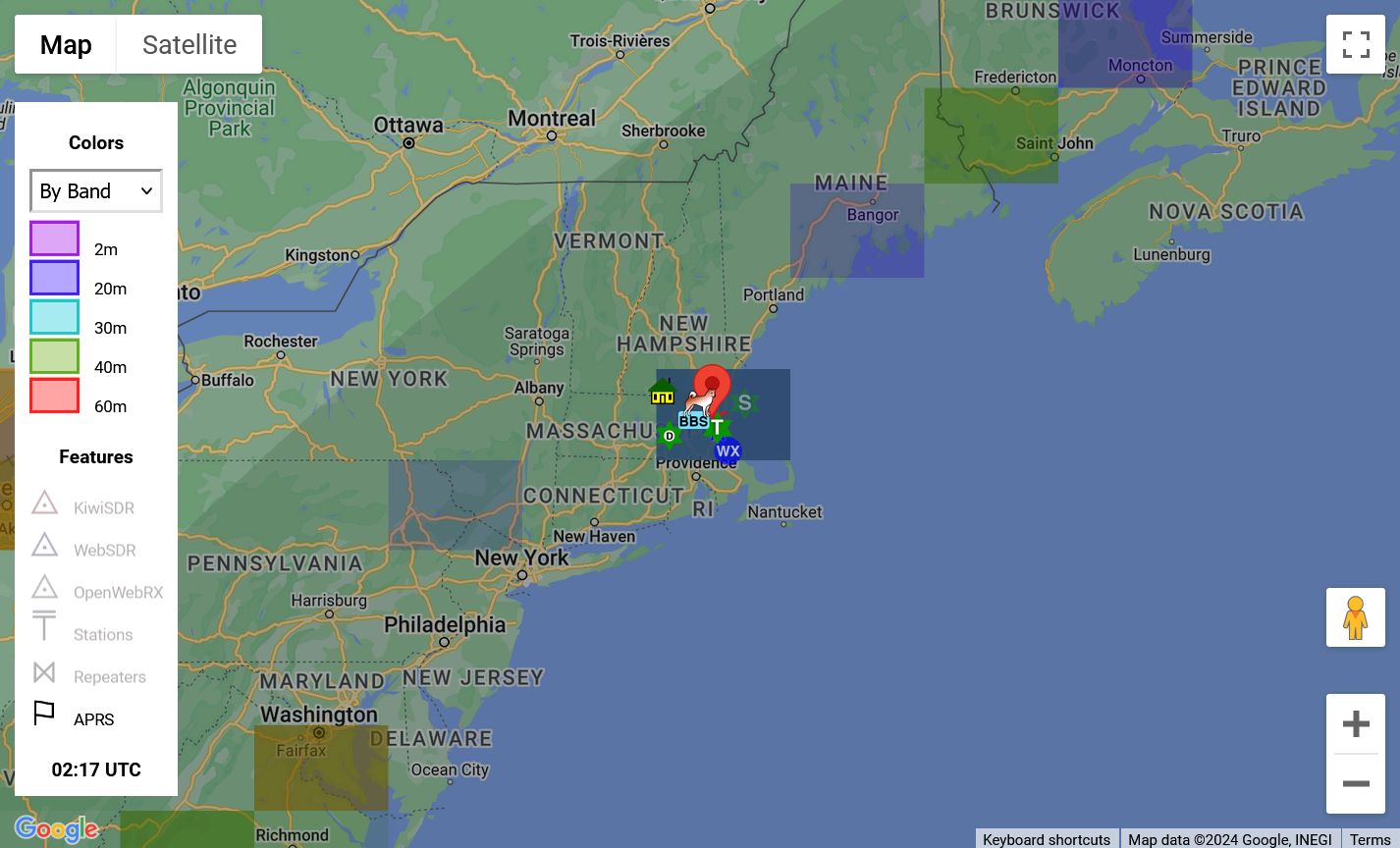
OpenWebRX имеет карту, показывающую полученные данные, такие как местоположения кораблей, самолетов и сообщения APRS. Вы можете открыть карту, нажав кнопку Map в верхней части окна браузера.
OpenWebRX+ предлагает два типа карт: Google Maps и коллекцию бесплатных карт на основе библиотеки Leaflet. Вы можете переключаться между типами карт, нажимая кнопку Map.